Working with a Designer
Posts to help you work seamlessly with your designer or pick up some DIY tricks yourself!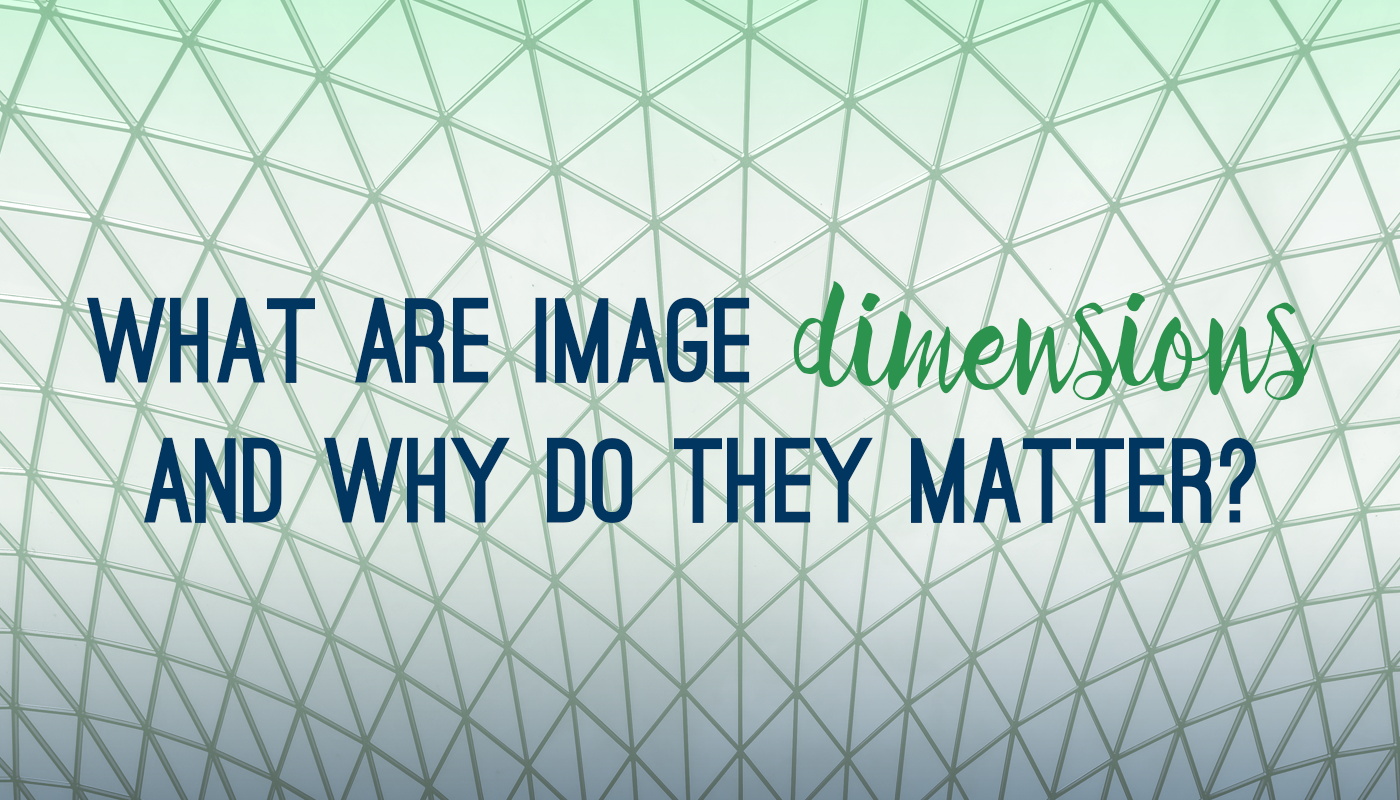
What are image dimensions and why do they matter?
Even though images are digital files, they have measurements. These measurements, known as dimensions, are key to understanding what you can use an image for.
Maybe you’re working with a designer and they just said “this image isn’t big enough, do you have anything bigger?” and you’re not sure what to do next. They may talk about it being “low resolution” or say “find something that is 1000 pixels wide” and you are confused.
Please do NOT feel badly about this. I work with lots of clients that are very, very smart in their fields but don’t know what I’m talking about when I ask for specific requirements for images. But if you are providing the content for a project, sometimes you need to know a little bit more about what you’re sending over so you know if it’ll work for the design. I wanted to make this easier on my clients, so I put together some basics about image dimensions and why they’re important.
First, how do I figure out the dimensions of my image?
Figuring out the dimensions of an image is easiest to do when it is saved to your computer.
- First, open a folder where the image is stored. (If it’s on your desktop, you can skip this step. But having a good filing system for images is really helpful, so reconsider keeping lots of little files on your desktop!)
- Next, put your cursor over the image file icon and right-click with your mouse or trackpad if you’re using a PC. If you’re using a Mac, Ctrl+click.
- From the drop-down menu, choose “Properties” and go to the “Details” tab.
- The images dimensions will be listed on this screen. (The file size is here, too, which can be helpful to know if you need to upload an image under a certain file size to a service.)
If you need to find the dimensions of an image saved to your phone or tablet, instructions may vary. Try opening the picture in a gallery or picture viewing app and looking for a menu option and see if there is a choice like “details” or “properties” or “file information.” All systems and apps are going to be a little bit different, so if you get stuck, search the internet for your particular device model and “find image dimensions.” If all else fails, attach the image to an email to send to yourself and download it to a computer so you can use the process above!
Why are the dimensions important to know?
Dimensions affect how you can use an image. If you want to upload a picture to your Facebook cover, which needs to be 851 pixels wide, pictures smaller than that will look strange and fuzzy.
Dimensions are particularly important when it comes to print. Each pixel (the unit the image dimensions are in) represents a “dot” to a printer. The dots are combined to make up the physical dimensions of the printed image, or “dots per inch” (DPI). A printer needs a minimum of 150 DPI to make an image look correct when printed. Anything less than that is going to be fuzzy and not crisp. Ideally, you want to print at 300 DPI (for some professional presses, 600 DPI is the norm), but you can get away with 150 before things start to look wonky.
How can you tell if an image is big enough to print?
It’s basic math time! If you want to print a 4″ x 6″ photograph, you just multiply the inches by the resolution. So an image needs to be 4 x 150 or 600 pixels wide and 6 x 150 or 900 pixels tall in order for your print to come out nicely.
If you have an image you want to use across the width of a sheet of letter-sized paper (which is 8.5″ x 11″), your image should be 8.5 x 150 or 1275 pixels wide at a minimum. If it’s smaller, the image is going to look “pixelated” or like it’s not quite in focus, with some blockiness to the shapes.
If you’re working with a designer on a project and you’re told “this image isn’t big enough, do you have anything bigger?,” now you’re armed with the knowledge to determine what about the image isn’t right (it’s not the actual file size, because lots of other stuff can affect that!), and how to determine what image might work better.
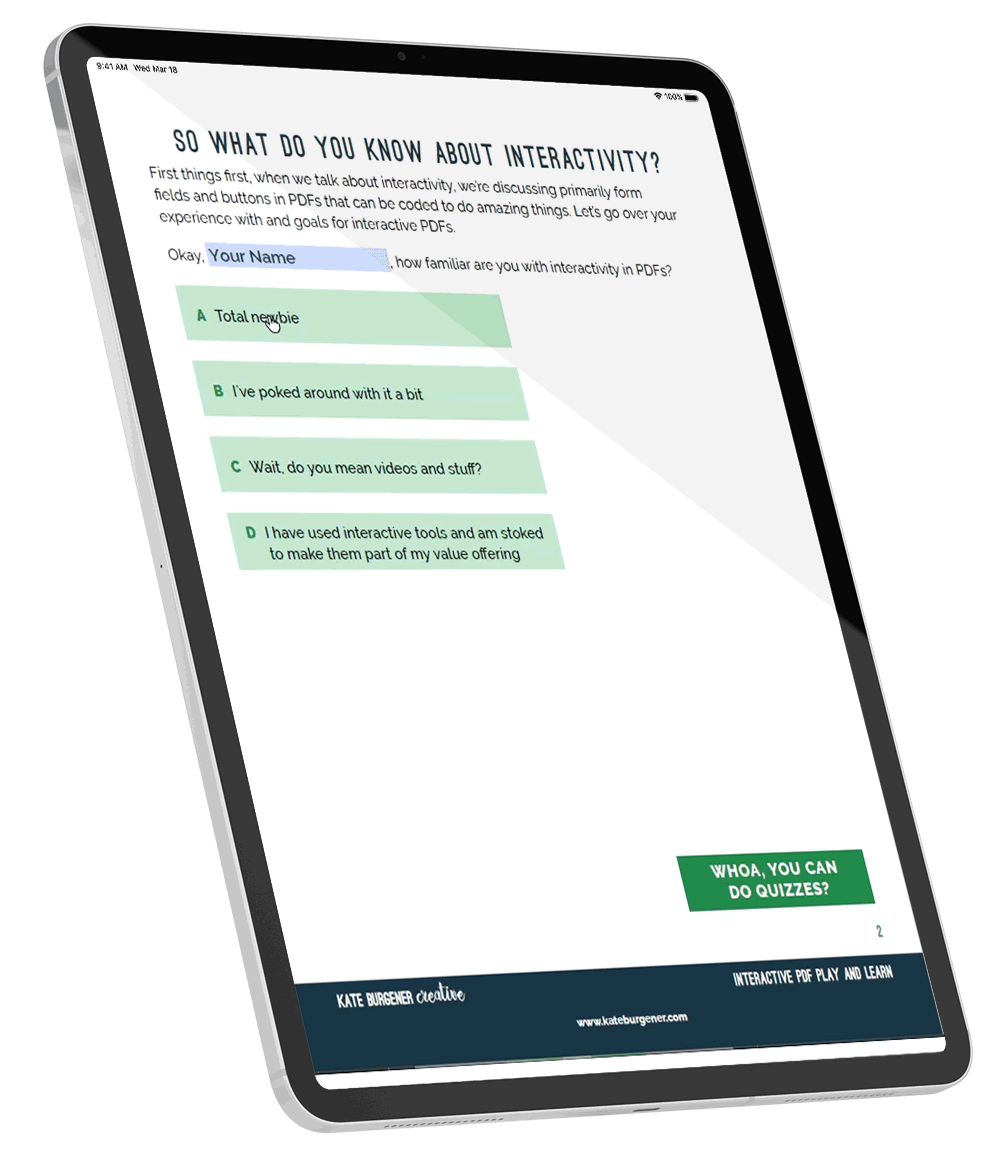

0 Comments